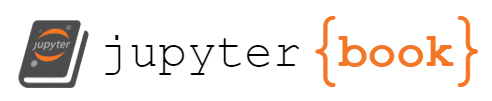Jupyter (macOS x86)
Contents
Jupyter (macOS x86)#
https://github.com/comafire/macos-jupyter
VMWare등의 운영체제 가상화 환경을 사용하지 않고 운영체제에 바로 툴들을 설치하는 Native 개발 환경은 컴퓨터의 리소스를 최대한 활용할 수 있다는 장점이 있지만, Docker 등의 컨테이너 가상화 환경 처럼 프로젝트에 따라 개발 환경을 완벽하게 분리하여 관리할 수 없다는 단점이 있습니다.
Home brew#
OSX 에서 편리하게 linux 개발 툴을 사용하기 위해 필수적으로 필요한 패키지 관리자입니다. (http://brew.sh/index_ko.html)
설치는 간단합니다. 아래와 같이 xcode 개발 툴 설치 후, brew 설치 스크립트를 수행해 주면 됩니다.
> xcode-select --install
> /usr/bin/ruby -e "$(curl -fsSL https://raw.githubusercontent.com/Homebrew/install/master/install)"
이제 필요한 linux 개발 툴들이 있으면 brew install 명령을 통해 손쉽게 설치할수 있습니다.
Git#
소스의 버전을 관리하기 위해 brew 를 통해 버전 관리 툴인 git을 설치합니다.
> brew update
> brew install git
> brew install git-flow-avh
Git Manual
Git 간편안내서: https://rogerdudler.github.io/git-guide/index.ko.html
Git Book: https://git-scm.com/book/ko/v2
Git Flow(Git 개발 브렌치 전략): https://danielkummer.github.io/git-flow-cheatsheet/index.ko_KR.html
Git Multi SSH Key 이용#
소스 버전별 저장소는 github.com 또는 gitlab.com 을 많이 이용합니다. github 및 gitlab 사용시 인증은 간편하게 http 인증을 사용할 수 있으나, 프로젝트가 많아지면 commit 시 마다 비번을 넣어야 하는 불편함과 한 컴퓨터에서 gitlab, github내에 여러 계정이 혼재 할 경우 http 인증이 동작하지 않기에 SSH Key를 이용한 인증 방법을 추천합니다.
먼저 sshkey-gen 명령을 통해서 각 git 계정 마다 사용할 키를 생성해줍니다. 여기서는 A, B, C 3개의 계정 예를 들어 보겠습니다.
> ssh-keygen -t rsa -b 4096 -C "A@A.com"
Generating public/private rsa key pair.
Enter file in which to save the key (~/.ssh/id_rsa): a_id_rsa
> ssh-keygen -t rsa -b 4096 -C "B@B.com"
Generating public/private rsa key pair.
Enter file in which to save the key (~/.ssh/id_rsa): b_id_rsa
> ssh-keygen -t rsa -b 4096 -C "C@C.com"
Generating public/private rsa key pair.
Enter file in which to save the key (~/.ssh/id_rsa): c_id_rsa
키를 생성하게 되면 A, B, C 계정을 위한 개인키와 공개키 쌍이 생성되게 됩니다.
개인키: a_id_rsa, b_id_rsa, c_id_rsa
공개키: a_id_rsa.pub, b_id_rsa.pub, c_id_rsa.pub
.ssh 디렉토리에 생성한 개인키와 공개키를 복사합니다. 이제 생성된 개인키를 SSH 에 등록해 줍니다.
ssh-add ~/.ssh/a_id_rsa
ssh-add ~/.ssh/b_id_rsa
ssh-add ~/.ssh/c_id_rsa
등록된 키는 ssh-add -l 명령어로 확인이 가능합니다.
생성된 공개키를 각 사이트 계정의 SSH Key 등록하는 곳에 등록해 주면 됩니다. SSH Key를 등록하는 방법은 아래 링크를 참조하세요.
Github: https://help.github.com/articles/adding-a-new-ssh-key-to-your-github-account/
Gitlab: https://about.gitlab.com/2014/03/04/add-ssh-key-screencast/
SSH를 이용한 접속시 자동으로 해당 키를 사용할 수 있도록 ssh 접속 설정을 합니다.
~/.ssh/config 파일을 생성해서 아래와 같이 설정해 줍니다.
Host A.github.com
HostName github.com
User A
PreferredAuthentications publickey
IdentityFile ~/.ssh/a_id_rsa
Host B.gitlab.com
HostName gitlab.com
User B
PreferredAuthentications publickey
IdentityFile ~/.ssh/b_id_rsa
Host C.gitlab.com
HostName gitlab.com
User C
PreferredAuthentications publickey
IdentityFile ~/.ssh/c_id_rsa
소스의 git 레포지토리로 이동하여 .git/config 파일에서 Host부분을 ~/.ssh/config 에 설정한 Host와 일치 시킵니다.
[remote "origin"]
url = git@A.github.com:comafire/test.git
fetch = +refs/heads/*:refs/remotes/origin/*
이제 git 사용시 각 계정 마다 다른 키 파일을 이용하여 암호를 넣지 않고 편리하게 사용 할 수 있습니다.
pyenv, pyenv-virtualenv, direnv#
프로젝트를 진행할때, 파이썬의 특성상 파이썬 자체의 버전과 패키지 버전들에 대한 의존성이 생기게 됩니다. 프로젝트 별로 편리하게 의존성을 관리하기 위해 3가지 툴을 조합하여 사용합니다.
pyenv: 로컬에 멀티 버전의 파이썬을 설치/사용, 파이썬 버전에 대한 의존성을 해결
virtualenv: 로컬에 멀티 파이썬 환경을 설치/사용, 프로젝트별 패키지에 대한 의존성을 해결
direnv: 프로젝트 디렉토리에 들어갈때 마다 자동 환경 셋팅, .bash_profile 과 비슷한 역활
3가지 툴을 설치하고 기본 셋팅합니다.
> brew update
> brew install pyenv
> brew install pyenv-virtualenv
> brew install direnv
> echo 'eval "$(direnv hook zsh)"' >> ~/.zshrc
pyenv를 이용해 파이썬 여러 버전을 설치합니다. 파이썬 빌드시 필요한 의존성 패키지와 주로 사용하는 2.x 대와 3.x 대의 최신 버전을 설치해 봅니다. 2.x 의 지원종료가 다가오기에 3.x 사용을 추천합니다. apache spark 과의 호완성을 위해 여기서는 3.7.6 버전을 사용합니다. (https://stackoverflow.com/questions/58700384/how-to-fix-typeerror-an-integer-is-required-got-type-bytes-error-when-tryin)
> brew install gdbm
> pyenv install 2.7.16
> pyenv install 3.7.6
> pyenv versions
* system (set by /Users/comafire/.pyenv/version)
2.7.16
3.7.6
pyenv-virtualenv를 이용해 각 버전의 파이썬 가상환경을 만들어 봅니다.
> pyenv virtualenv 2.7.16 pyenv-2.7.16
> pyenv virtualenv 3.7.6 macos-jupyter
> pyenv virtualenvs
...
pyenv-2.7.16 (created from /Users/comafire/.pyenv/versions/2.7.16)
macos-jupyter (created from /Users/comafire/.pyenv/versions/3.7.6)
프로젝트를 생성하고 프로젝트의 기본 환경을 자동 셋팅할 수 있도록 direnv를 사용해 봅니다. direnv를 이용하면 프로젝트 폴더에 들어갈때 마다 자동으로 프로젝트에 맞는 특정 파이썬 가상환경을 활성화할 수 있습니다. 방법은 간단히 프로젝트의 최상위 디렉토리 아래 .envrc 파일을 만들고 아래 필요한 환경설정 내용을 적어주면 됩니다.
> vi .envrc
eval "$(pyenv init -)"
eval "$(pyenv virtualenv-init -)"
export PYENV_VIRTUALENV_DISABLE_PROMPT=1
pyenv activate macos-jupyter
저장 후, 해당 환경을 활성화 하기 위해 아래 명령을 수행해 줍니다.
> direnv allow .
이후 부터는 .envrc 가 있는 프로젝트 디렉토리에 들어가면 자동으로 .envrc 내에 있는 환경이 활성화되고, 디렉토리를 벗어나면 자동으로 환경이 해제 됩니다.
> cd macos-jupyter
direnv: loading ~/macos-jupyter/.envrc
direnv: export +PYENV_ACTIVATE_SHELL +PYENV_SHELL +PYENV_VERSION +PYENV_VIRTUALENV_DISABLE_PROMPT +PYENV_VIRTUAL_ENV +VIRTUAL_ENV ~PATH
> cd ../
direnv: unloading
Spark & Jupyter & Python Data Science Library#
macOS 에서 Spark 을 설치하여 사용하는 방법은 여러가지가 있지만, 버전 의존성 및 설정의 편리성을 위해 github 저장소에 Spark 및 자주사용하는 Data Science Library 그리고 Jupyter를 띄울수 있도록 템플릿 환경을 저장하여 놓고 사용합니다.
> git clone https://github.com/comafire/macos-jupyter.git
Spark 실행을 의한 의존성 패키지들을 설치 및 다운받아 프로젝트 내부의 usr/local 디렉토리내에 압축을 풀어 줍니다.
openjdk-8: brew 로 설치 (Spark은 JDK8에 의존성 존재)
scala-2.12.10.tgz: 다운로드
spark-2.4.5-bin-hadoop2.7.tgz: 다운로드
> brew tap AdoptOpenJDK/openjdk
> brew cask install adoptopenjdk8
> mkdir -p usr
> cd usr
> wget https://downloads.lightbend.com/scala/2.12.10/scala-2.12.10.tgz
> wget http://mirror.navercorp.com/apache/spark/spark-2.4.5/spark-2.4.5-bin-hadoop2.7.tgz
> tar -zvxf scala-2.12.10.tgz
> tar -zxvf spark-2.4.5-bin-hadoop2.7.tgz
> ln -s scala-2.12.10 scala
> ln -s spark-2.4.5-bin-hadoop2.7 spark
macos-jupyter 내부 디렉토리 안에 미리 .envrc.template 안에 기본 설정이 되어 있으며, 이를 복사하여 추가적으로 필요한 부분은 수정해서 사용할 수 있습니다.
> cp .envrc.template .envrc
> vi .envrc
# BASE
export MACOS_JUPYTER=$PWD
# Java
export JAVA_HOME="/Library/Java/JavaVirtualMachines/adoptopenjdk-8.jdk/Contents/Home"
export PATH="$JAVA_HOME/bin:$PATH"
export CPPFLAGS="-I$JAVA_HOME/include"
# Scala
export SCALA_HOME="$MACOS_JUPYTER/usr/scala"
export PATH="$SCALA_HOME/bin:$PATH"
# Python
eval "$(pyenv init -)"
eval "$(pyenv virtualenv-init -)"
export PYENV_VIRTUALENV_DISABLE_PROMPT=1
pyenv activate macos-jupyter
# Spark
export SPARK_HOME="$MACOS_JUPYTER/usr/spark"
export PYSPARK_PYTHON="$(which python3)"
export PYSPARK_DRIVER_PYTHON="$PYSPARK_PYTHON"
export PY4J_VERSION=0.10.7
export PATH="${SPARK_HOME}/bin:$PATH"
export PYTHONPATH="$SPARK_HOME/python/:$PYTHONPATH"
export PYTHONPATH="$SPARK_HOME/python/lib/py4j-$PY4J_VERSION-src.zip:$PYTHONPATH"
# Jupyter
export LOCALE="ko_KR.UTF-8"
# Jupyter
export JUPYTER_PORT="7010" # Your Jupyter Port
export JUPYTER_PASSWORD="notebooks" # Your Jupyter Password
export JUPYTER_BASEURL="jupyter" # Your Jupyter BaseURL, ex) http://localhost:8010/jupyter
이제 필요한 Data Science 라이브러리를 설치합니다. requirements.txt 파일내에 기본 설치 라이브러리가 있으며, 필요시 추가해서 사용하면 됩니다.
> brew install cmake
> pip3 install --upgrade --user pip
> pip3 install -r etc/pip/requirements.txt
> python3 -m spylon_kernel install --user
이제 아래 명령으로 jupyter 노트북을 띄우게 되면 macOS 상에서 독립적인 가상 환경내에서 프로젝트 진행이 가능하게 됩니다.
> ./bin/run_jupyter.sh
[I 16:11:31.013 LabApp] Loading IPython parallel extension
[I 16:11:31.248 LabApp] JupyterLab extension loaded from /Users/comafire/.pyenv/versions/3.7.6/envs/macos-jupyter/lib/python3.7/site-packages/jupyterlab
[I 16:11:31.249 LabApp] JupyterLab application directory is /Users/comafire/.pyenv/versions/3.7.6/envs/macos-jupyter/share/jupyter/lab
[I 16:11:31.251 LabApp] Serving notebooks from local directory: /Users/comafire/LocalDrive/macos-jupyter
[I 16:11:31.251 LabApp] The Jupyter Notebook is running at:
[I 16:11:31.252 LabApp] http://localhost:7010/jupyter/